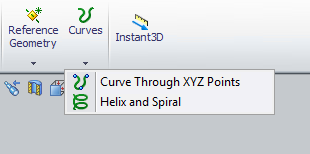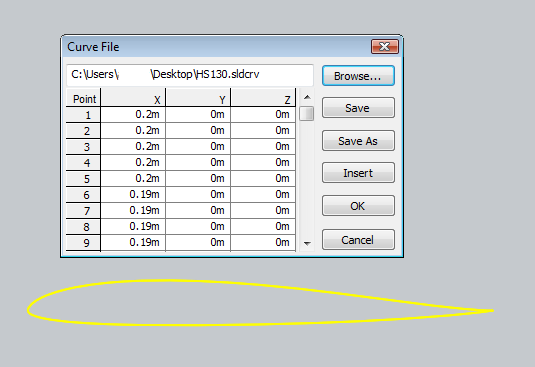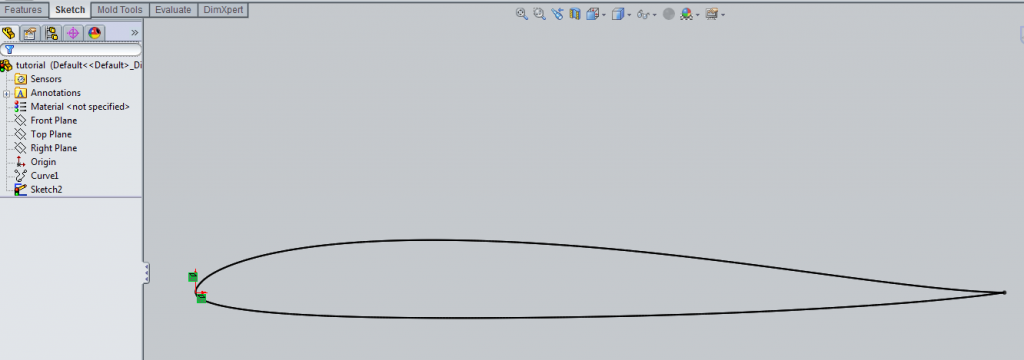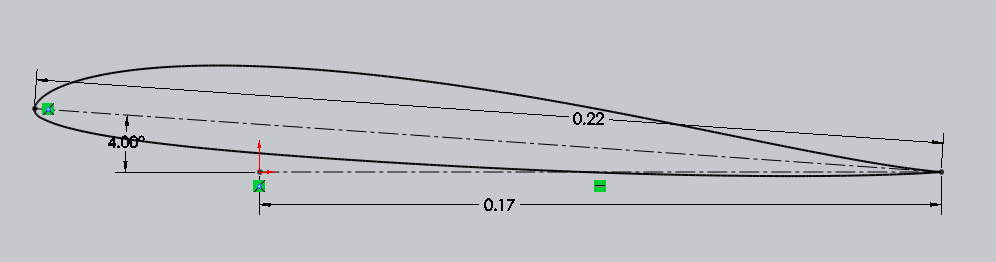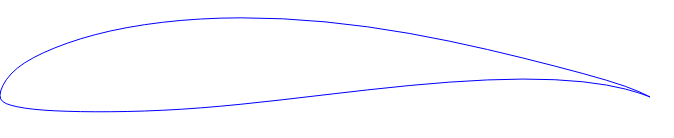RepRap Mondo – Part 5 – Stepper Motor
- July 26th, 2011
- Write comment
The RepRap Mondo requires 4 motors for the three axes of motion and the extruder. Three of these motors have four wires, but the Y-axis motor is larger and has six wires. Techzonecom cut the white and yellow wires short presumably so that the person using this motor would not make the mistake of using them. However, as we soon demonstrated, there is no color coding associated with stepper motors.
When we wired up the Y-axis motor using the same color pattern as the smaller motors we observed very unusual behavior. The bed moved smoothly in the positive direction, but when commanded to go in the negative direction the bed shook violently and continued to move in the positive direction. Using an Ohm meter Michael Yenik, my partner on this project, determined that the blue wire was in fact a center tap on the motor instead of being the end of the coil. After soldering an extension on to the yellow wire, which was connected to the end of the coil, and connecting it in place of the blue wire we were able to get the bed to smoothly move in both directions.